갑자기 USB가 작동하지 않는다면?
자료 옮기려 꽂았는데, 아무 반응이 없을 때의 당황스러움…
하지만 대부분의 경우, 복잡한 설정 없이도 간단하게 해결할 수 있어요.
지금부터 컴퓨터 전문가들이 가장 먼저 점검하는 USB 문제 해결 루틴 4단계,
초보자도 따라 할 수 있게 정리해드릴게요.
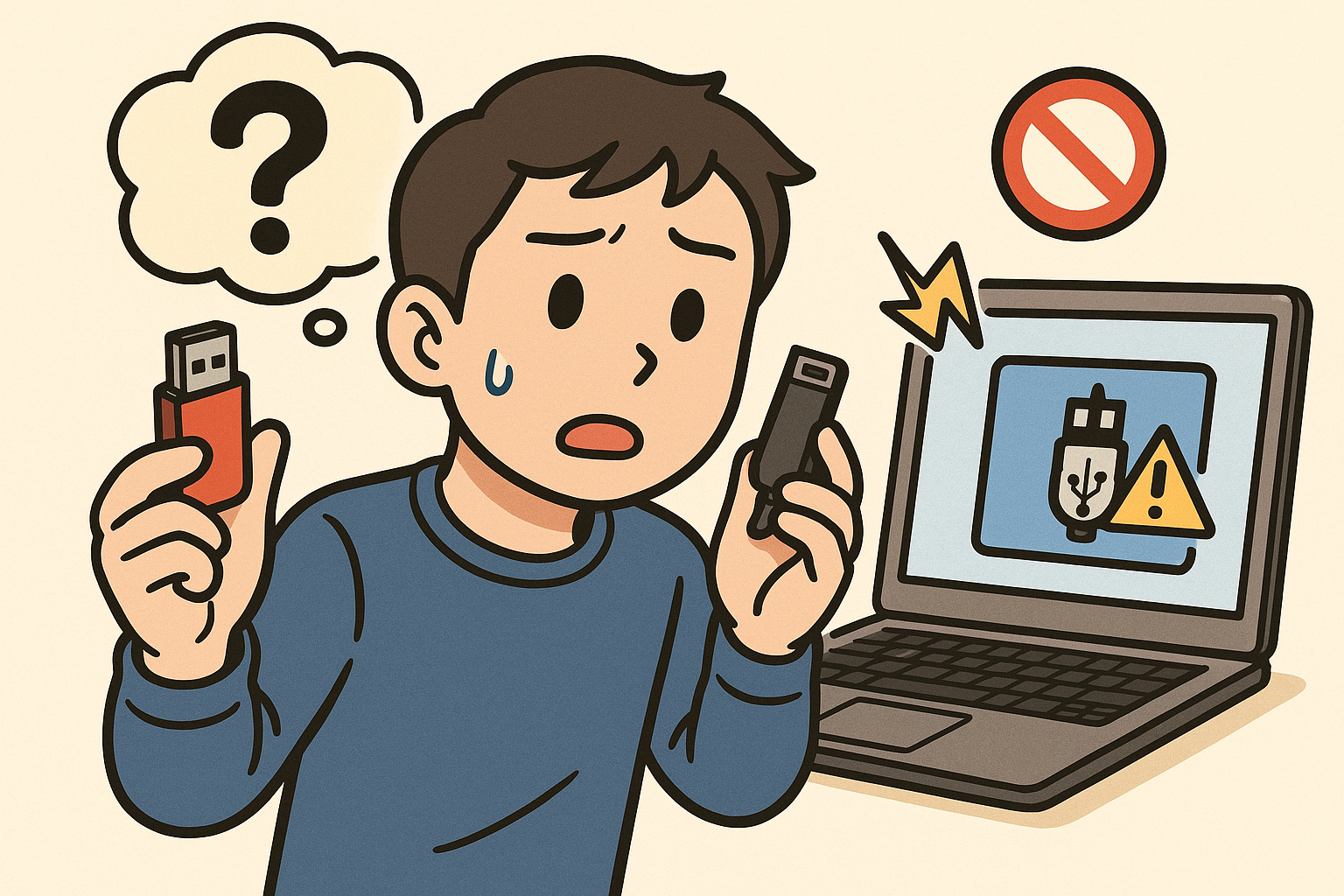
Step 1. 다른 포트에 꽂아보기
가장 먼저 해야 할 건 포트 변경입니다.
노트북이나 본체의 USB 포트가 고장 났을 수 있어요.
👉 USB를 다른 포트에 꽂아서 인식되는지 확인해보세요.
💡 후면 포트는 전력 공급이 더 안정적이므로 더 잘 인식될 수 있어요
Step 2. 장치 관리자에서 인식 상태 확인
Windows 기준:
윈도우 키 + X > 장치 관리자 클릭
디스크 드라이브 또는 범용 직렬 버스 컨트롤러 항목에서
노란 느낌표(!) 표시가 있는지 확인
있다면, 해당 장치 우클릭 → ‘장치 제거’ 후 재부팅
👉 재부팅하면 Windows가 자동으로 드라이버를 재설치해줍니다.
Step 3. 드라이브 문자 충돌 해결
USB는 인식됐지만 파일 탐색기에 안 뜨는 경우,
드라이브 문자가 겹쳤을 가능성이 있어요.
제어판 > 디스크 관리로 이동
USB 드라이브 우클릭 → ‘드라이브 문자 및 경로 변경’
다른 문자로 변경 (예: F → G)
💡 간단한 문자 변경만으로 바로 인식되기도 해요
Step 4. 포맷 필요 여부 확인 (데이터 중요 시 주의!)
완전히 손상된 경우, 마지막 방법은 포맷 후 재사용입니다.
⚠️ 단, 기존 데이터는 모두 삭제되므로 중요한 자료가 있을 땐 복구 프로그램 사용 추천
무료 복구 프로그램 예시: Recuva, EaseUS Data Recovery 등
✍️ 직접 해본 후기
저는 USB가 인식 안 될 때마다 겁부터 났는데,
장치 관리자에서 재설치하거나 드라이브 문자만 바꿔도 대부분 해결됐어요.
간단한 문제일 수 있으니, 당황하지 말고 위 루틴부터 따라 해보세요 😊
정리하자면
다른 포트 사용 하드웨어 오류 확인
장치 관리자 점검 드라이버 오류 해결
드라이브 문자 변경 파일 탐색기 미표시 해결
포맷 or 복구 완전 손상 시 복구 시도
USB 인식 안 될 땐 복잡하게 고민하지 마세요.
이 4단계만 기억하면 대부분의 문제는 10분 안에 해결됩니다! 🔧
'생활꿀팁' 카테고리의 다른 글
| 📱 아이폰 저장공간 부족? ‘이거’ 하나로 5GB 확보! (0) | 2025.05.11 |
|---|---|
| 노트북 발열 줄이는 꿀팁 – 여름철 필수 루틴 (0) | 2025.05.09 |
| 와이파이 느릴 때 바로 해야 하는 3가지 조치 (0) | 2025.05.08 |
| 스마트폰 배터리 오래 쓰는 설정법 – 꺼진 앱부터 확인하세요 (0) | 2025.05.07 |
| 매트리스 오래 쓰는 법 – 진드기 제거 + 냄새 제거까지 한 번에 (0) | 2025.05.06 |



